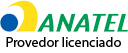A eliminação gradual do Flash Player da Internet pode provocar problemas ao tentar reproduzir vídeos e animações, especialmente usando navegadores como o Chrome. O programa do Google vem impondo novas restrições do plugin da Adobe que dificultam o ajuste do recurso quando ele não carrega.
No entanto, existem algumas providências que podem ser tomadas no sistema operacional para tentar fazer o recurso voltar a funcionar. Veja a seguir como solucionar falhas no Flash ao usar versões recentes do Chrome no PC.

Como desbloquear pop-ups no Google Chrome
Quer comprar celular, TV e outros produtos com desconto? Conheça o Compare TechTudo
Renome o arquivo de DLL do Flash
Passo 1. Digite Win+R no teclado e use o comando "%localappdata%" (sem aspas) para acessar a pasta de dados locais no Windows;
/i.s3.glbimg.com/v1/AUTH_08fbf48bc0524877943fe86e43087e7a/internal_photos/bs/2018/g/V/gRtkp2Qbevyur4TORwow/captura-2018-09-05-10-46-00.png)
Acesse a pasta de dados locais do Windows (Foto: Reprodução/Paulo Alves)
Passo 2. Navegue até a pasta “Google > Chrome > User Data > PepperFlash”;
/i.s3.glbimg.com/v1/AUTH_08fbf48bc0524877943fe86e43087e7a/internal_photos/bs/2018/y/i/Vh4jc5RuurtrfnH9y0Hw/captura-2018-09-05-10-46-13.png)
Acesse a pasta PepperFlash no Windows (Foto: Reprodução/Paulo Alves)
Passo 3. Dentro da pasta numerada, localize o item “pepflashplayer.dll” e renomeie-o como “pepflashplayerX.dll” (sem aspas);
/i.s3.glbimg.com/v1/AUTH_08fbf48bc0524877943fe86e43087e7a/internal_photos/bs/2018/A/o/JRX9xcTvabE9bhY8aeew/captura-2018-09-05-10-57-45.png)
Renomeie o arquivo DLL do Flash Player (Foto: Reprodução/Paulo Alves)
Passo 4. Se o Chrome estiver aberto, digite o comando "chrome://restart" (sem aspas) na barra de endereços e tecle Enter para reinicializar o navegador.
/i.s3.glbimg.com/v1/AUTH_08fbf48bc0524877943fe86e43087e7a/internal_photos/bs/2018/l/B/jEKvSeT6eqn6zIYmKkSg/captura-2018-09-05-10-49-32.png)
Reinicie o Chrome (Foto: Reprodução/Paulo Alves)
Na sequência, teste novamente a reprodução do conteúdo em flash para ver se o plugin voltou a funcionar.
Busque por arquivos corrompidos
Passo 1. Uma falha no Windows pode corromper arquivos e impedir o funcionamento de plugins do Chrome. Se o flash insistir em não funcionar, abra o prompt de comando como administrador para usar comandos de varredura;
/i.s3.glbimg.com/v1/AUTH_08fbf48bc0524877943fe86e43087e7a/internal_photos/bs/2018/e/6/qPMetETQ6Es347jiriAA/captura-2018-09-05-11-01-02.png)
Abra o prompt de comando como administrador (Foto: Reprodução/Paulo Alves)
Passo 2. Digite o comando "sfc /scannow" (sem aspas) para executar uma varredura completa no sistema em busca de arquivos corrompidos.
/i.s3.glbimg.com/v1/AUTH_08fbf48bc0524877943fe86e43087e7a/internal_photos/bs/2018/8/x/tEglbeRIy0sGhV7kALng/captura-2018-09-05-11-13-13.png)
Rastreie arquivos corrompidos no computador (Foto: Reprodução/Paulo Alves)
Remova a pasta do Flash
Se nada solucionar o problema até agora, volte à pasta de dados do sistema e localize o diretório PepperFlash mais uma vez. Clique com o botão direito do mouse e remova a pasta inteira do computador. Em seguida, recarregue o site e veja se o erro do flash persiste.
/i.s3.glbimg.com/v1/AUTH_08fbf48bc0524877943fe86e43087e7a/internal_photos/bs/2018/t/Z/Zm1UwYSzGKUA01aoEnWg/captura-2018-09-05-10-58-14.png)
Remova a pasta do Flash se nada der certo (Foto: Reprodução/Paulo Alves)
Navegadores abrindo sozinhos, como resolver? Troque dicas no Fórum do TechTudo.