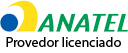O Audio Cutter é uma extensão para Google Chrome que permite cortar músicas e outros arquivos de áudio online. Sem precisar instalar mais nada além do plugin, o usuário pode importar uma música do computador ou da Internet por meio de link ou serviços de armazenamento em nuvem para editar no navegador.
A ferramenta é simples, com controle de início e fim do corte, além de aplicação de fade para suavizar a entrada e a saída. No entanto, as funções básicas podem ajudar quando não houver um app de edição disponível já na máquina. Veja como usar o Audio Cutter para recortar trechos de sons no PC.
/i.s3.glbimg.com/v1/AUTH_08fbf48bc0524877943fe86e43087e7a/internal_photos/bs/2018/t/W/IPJuxnS3aLVugH59d7Ew/crianca-computador-fone-estudar-estudante.jpg)
Tutorial mostra como editar áudio por extensão para Chrome — Foto: Reprodução/Connect Safely
Quer comprar celular, TV e outros produtos com desconto? Conheça o Compare TechTudo
Passo 1. Acesse a página do Audio Cutter no TechTudo Downloads e pressione o botão "baixar";
/i.s3.glbimg.com/v1/AUTH_08fbf48bc0524877943fe86e43087e7a/internal_photos/bs/2019/P/k/2brB8ZROGzpn8FZW4dOA/sem-titulo.png)
Baixe o Audio Cutter no TechTudo Downloads — Foto: Reprodução/TechTudo
Passo 2. Na página da Chrome Web Store, pressione "add to Chrome" e confirme a ação na caixa de diálogo que abre em seguida;
/i.s3.glbimg.com/v1/AUTH_08fbf48bc0524877943fe86e43087e7a/internal_photos/bs/2019/U/B/AiLom2RxSaPwoBA4wDVA/captura-2019-01-17-12-55-50.png)
Baixe e instale o Audio Cutter no Chrome — Foto: Reprodução/Paulo Alves
Passo 3. Assim que o plugin é instalado, o Chrome mostrará um atalho para acessar o serviço na tela do navegador. Pressione o ícone para abrir;
/i.s3.glbimg.com/v1/AUTH_08fbf48bc0524877943fe86e43087e7a/internal_photos/bs/2019/A/K/lea0hhRvyVCjCtkRykZA/captura-2019-01-17-12-56-02.png)
Abra o Audio Cutter no navegador — Foto: Reprodução/Paulo Alves
Passo 4. O Audio Cutter ainda usa flash, tecnologia bloqueada nas versões mais recentes do Chrome. Se isso ocorrer, acesse o banner e libere o flash para uso temporário;
/i.s3.glbimg.com/v1/AUTH_08fbf48bc0524877943fe86e43087e7a/internal_photos/bs/2019/4/6/dxIvlpTMS8iyp0WA4DNQ/captura-2019-01-17-12-56-15.png)
Ative o flash manualmente caso o Chrome bloqueie — Foto: Reprodução/Paulo Alves
Passo 5. Pressione o botão em destaque e selecione o arquivo de áudio que você deseja editar no computador;
/i.s3.glbimg.com/v1/AUTH_08fbf48bc0524877943fe86e43087e7a/internal_photos/bs/2019/j/L/20b2nORYaKUEaXQqoR1Q/captura-2019-01-17-13-00-53.png)
Importe o arquivo de áudio para o Audio Cutter — Foto: Reprodução/Paulo Alves
Passo 6. Após alguns segundos, o Audio Cutter irá exibir uma ferramenta de corte. Alinhe o ponto inicial com ajuda do mouse. Ative a opção “Fade in” para suavizar a entrada da música;
/i.s3.glbimg.com/v1/AUTH_08fbf48bc0524877943fe86e43087e7a/internal_photos/bs/2019/7/5/Yre1hWTziGGbcoBQjldA/captura-2019-01-17-13-01-39.png)
Defina o ponto inicial do corte — Foto: Reprodução/Paulo Alves
Passo 7. Do mesmo modo, mova a régua para definir o ponto final do áudio e ative o “Fade out” para silenciar o som pouco a pouco;
/i.s3.glbimg.com/v1/AUTH_08fbf48bc0524877943fe86e43087e7a/internal_photos/bs/2019/X/q/bzpBcUTEK3LkfRaVsQeg/captura-2019-01-17-13-01-58.png)
Defina o ponto final do corte — Foto: Reprodução/Paulo Alves
Passo 8. Na parte inferior, selecione o formato de áudio para exportação. Por padrão, o Audio Cutter gera um arquivo em MP3, mas é possível selecionar outros tipos no menu “mais”. Por fim, pressione o botão “Cortar”;
/i.s3.glbimg.com/v1/AUTH_08fbf48bc0524877943fe86e43087e7a/internal_photos/bs/2019/c/T/bXNq2ATCuJVIMX9X0Nhw/captura-2019-01-17-13-02-15.png)
Escolha o formato e corte o áudio — Foto: Reprodução/Paulo Alves
Passo 9. Após o processamento, assinale “Download” para baixar o arquivo de áudio cortado.
/i.s3.glbimg.com/v1/AUTH_08fbf48bc0524877943fe86e43087e7a/internal_photos/bs/2019/i/T/sbF4SuTZSAv6MUbWPpbg/captura-2019-01-17-13-02-45.png)
Faça download do arquivo de áudio editado — Foto: Reprodução/Paulo Alves
Som dá erro no Windows 10; o que fazer? Descubra no Fórum do TechTudo.

Como enviar áudio pelo Instagram