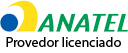É possível desenhar no Word a partir de ferramentas nativas que permitem ao usuário criar figuras livres na página. Mesmo voltado para textos, o editor da Microsoft possibilita usar o cursor para desenhar livremente na tela, usando traços de diferentes cores e espessuras. Um dos recursos ainda facilita o trabalho manual e deixa as ilustrações com melhor acabamento automaticamente.
Cada desenho é inserido na página como uma forma gráfica, de modo que pode ser editado livremente pelas configurações do menu principal. Confira, no tutorial a seguir, como desenhar no Word.
/i.s3.glbimg.com/v1/AUTH_08fbf48bc0524877943fe86e43087e7a/internal_photos/bs/2020/h/P/IfaeJIRsmJ78lQfaL6tw/20200326-164824-1-.jpg)
Tutorial mostra como desenhar no Word — Foto: Paulo Alves/TechTudo
Quer comprar celular, TV e outros produtos com desconto? Conheça o Compare TechTudo
Como desenhar no Word
Passo 1. Para desenhar no Word, abra a guia "Inserir", no menu superior, e clique em "Formas". Depois, selecione o item "Rabisco";
/i.s3.glbimg.com/v1/AUTH_08fbf48bc0524877943fe86e43087e7a/internal_photos/bs/2021/A/D/ujtm9zT1uGspvuf0C3iw/word-1.jpg)
Como fazer desenho no Word? Selecionando a ferramenta no Word — Foto: Reprodução/Rodrigo Fernandes
Passo 2. Clique com o mouse a arraste sobre a página, fazendo o desenho que quiser na tela. Solte para finalizar. O desenho será adicionado como uma forma;
/i.s3.glbimg.com/v1/AUTH_08fbf48bc0524877943fe86e43087e7a/internal_photos/bs/2021/O/A/VKOqk8S1AyIUIiCeCWew/word-2.jpg)
Desenho feito no Word — Foto: Reprodução/Rodrigo Fernandes
Passo 3. Caso queira desenhar com linhas retas ou arredondadas, abra a guia "Inserir", no menu superior, e clique em "Formas". Depois, selecione o item "Forma Livre";
/i.s3.glbimg.com/v1/AUTH_08fbf48bc0524877943fe86e43087e7a/internal_photos/bs/2021/i/f/NHPgCXQo2M6DX97OZWRQ/word-3.jpg)
Como desenhar linha no Word? Programa tem opção de formas — Foto: Reprodução/Rodrigo Fernandes
Passo 4. Clique em um ponto da página e solte o botão do mouse. Mova o cursor até o ponto que deseja seguir e clique novamente, criando arestas do desenho. O Word completará a forma automaticamente, deixando os traços com melhor acabamento.
/i.s3.glbimg.com/v1/AUTH_08fbf48bc0524877943fe86e43087e7a/internal_photos/bs/2021/A/0/YxvyMDSiKj036j3954qw/word-4.jpg)
Veja como desenhar figuras geométricas no Word — Foto: Reprodução/Rodrigo Fernandes
Como editar desenhos no Word
Passo 1. Clique no desenho e abra a guia "Formatar", no menu superior. Vá em "Editar forma" e selecione "Editar pontos";
/i.s3.glbimg.com/v1/AUTH_08fbf48bc0524877943fe86e43087e7a/internal_photos/bs/2021/j/s/lFseI5TBGNIBUMw43d8Q/word-5.jpg)
Editando pontos de um desenho no Word — Foto: Reprodução/Rodrigo Fernandes
Passo 2. Clique em um ponto ou na borda vermelha do desenho e arraste pela tela para aumentar ou diminuir aquele trecho da figura;
/i.s3.glbimg.com/v1/AUTH_08fbf48bc0524877943fe86e43087e7a/internal_photos/bs/2021/q/N/0mh6o8SLu36ZAQNCsKxA/word-6.jpg)
Como ampliar desenho no Word? Arraste os pontos para aumentar ou diminuir trechos da forma — Foto: Reprodução/Rodrigo Fernandes
Passo 3. Caso não exista um ponto no local que deseja editar, pressione Ctrl no teclado e clique na posição exata. Um ponto será criado imediatamente e você poderá editar o desenho a partir dele.
/i.s3.glbimg.com/v1/AUTH_08fbf48bc0524877943fe86e43087e7a/internal_photos/bs/2021/r/p/Aoxc2ATDC8p4MaMyAoJQ/word-7.jpg)
Novos pontos de edição de um desenho do Word — Foto: Reprodução/Rodrigo Fernandes
Passo 4. Para mudar a cor do desenho e das bordas, vá em "Formatar" e utilize as opções "Preenchimento da Forma", "Contorno da forma" e "Efeitos de Forma" para alterar sua aparência.
/i.s3.glbimg.com/v1/AUTH_08fbf48bc0524877943fe86e43087e7a/internal_photos/bs/2021/4/r/roWZnXScGH6JSR7Ldtkw/word-8.jpg)
É possível mudar as cores do desenho no Word — Foto: Reprodução/Rodrigo Fernandes
Veja também: como inserir linha no Word

Como desenhar linha no Word
Como excluir um desenho no Word
Passo 1. Clique sobre o desenho e confirme que ele está selecionado. Então, pressione "Delete", no teclado.
/i.s3.glbimg.com/v1/AUTH_08fbf48bc0524877943fe86e43087e7a/internal_photos/bs/2021/I/F/Av7nDFRtWxqJAfBJa1yg/word-9.jpg)
É preciso marcar o desenho para apagá-lo do Word — Foto: Reprodução/Rodrigo Fernandes